Despre Corel PaintShop Pro 2018, cu Sorin Voicu
În momentul în care m-am dedicat fotografiei digitale, recunosc, am folosit preponderent produsele Adobe (Elements și Lightroom, pe care le folosesc în continuare: Elements 10 și ultimul Lightroom fără subscripție). Caut de ceva vreme alternative pentru viitor, când nu voi mai putea folosi ceea ce am acum. Pentru o utilizare „normală”, Lightroom și Elements este ok. Numai că… cei de la Adobe au trecut, în privința Photoshop Elements, la o interfață „tembelizată”, ca pentru copii sau ca pentru neinițiați cărora le este greu să deslușească o interfață mai profi. Nu pot suferi o astfel de abordare, chiar dacă oferă destule posibilități de editare pentru avansați. Ultima versiune achiziționată, dar nefolosită, este Elements 11 (2012). Chiar dacă s-au adus îmbunătățiri, interfața m-a făcut să nu mai fac upgrade. Caut așadar programe alternative. Am găsit unul, destul de avantajos, achiziționat deja: Affinity Photo.
Mi-am adus aminte însă de Corel și am devenit curios să aflu cum a evoluat în toți acești ani.
Am ales pentru început Corel PaintShop Pro 2018. PaintShop Pro este un editor grafic vectorial și raster. A fost dezvoltat inițial de compania Jasc Software. Prima versiune din 1990 (1.0), era de fapt un program simplu de conversie între formatele BMP (bitmap image file), GIF (Graphics Interchange Format) și PCX (PiCture eXchange). Corel a achiziționat compania Jasc Software în octombrie 2004. În 2018, Corel PaintShop Pro este oferit în două versiuni, cea normală (Corel PaintShop Pro 2018) și una „extinsă” (Corel PaintShop Pro 2018 Ultimate).
Recomand, pentru cine este interesat, versiunea Ultimate, care are inclus Corel Painter Essentials 5 (cum spune și numele, te ajută să transformi imaginile în „artă” – este neapărată nevoie de tabletă grafică – pentru cei interesați, Corel a lansat Painter Essentials 6, Perfectly Clear 3 și Corel AfterShot 3 (program pentru editarea fișierelor RAW).
Instalarea a decurs fără probleme, pe un laptop 2 în 1 cu Windows 10 Home, 2 GB RAM, eMMC 32 GB, Intel HD integrat, ce mai, configurație minimă.
Programul se poate descărca aici.
- După lansarea micului program de instalare (PSP2018Installer.exe – 5,81MB) trebuie să acceptăm ca de obicei, condițiile de licențiere
- După care se descarcă arhiva programului (psp2018_en_32.zip sau varianta de 64bit – cca 167 MB).
- Instalarea propriu-zisă a programului are loc după descărcarea completă a arhivei.
- La final ar trebui să vedem mesajul de instalare încheiată cu succes.
- Programul de 32bit ocupă în principal cca. 252 MB pe disc (C:\Program Files) și cca. 12 MB în dosarul C:\Users\username\AppData\Local. Așadar nu are nevoie de prea mult spațiu.
Pentru a putea folosi programul pe perioada de probă de 30 de zile oferită de Corel este nevoie să avem sau să creăm un cont Corel. Crearea contului e floare la ureche, doar trimiți adresa de mail și specifici țara. După care primești pe mail un link pentru a încheia înregistrarea și asta este tot.
Corel PaintShop Pro 2018 pornește destul de repede până și pe umila mea configurație. Singura prolemă întâlnită, strict legată de resurse, a fost spațiul liber disponibil. La 32 GB spațiu de stocare, acesta este prea mic chiar și pentru Windows update, darămi-te pentru un program de editare. Și cum atunci când vorbim de Windows 10… nu avem cum să oprim actualizările…
După sigla de start apare o fereastră în care putem alege cum să ni se afișeze interfața, esențială (simplă) sau completă. În plus, putem opta pentru informații despre noutățile aduse de noua versiune, avem un „centru” de învățare pentru a ne ușura lucrul cu programul (pentru cei nefamiliarizați).
În momentul în care alegem „Complete”, fereastra trece automat pe fundal negru și text alb.
Odată ales cum se dorește pornit programul, primim posibilitatea de a face un fel de tur de interfață.
Manage
ManageTab este partea de browser a PaintShop-ului (echivalent Adobe Bridge).
În partea stângă (cea neclară în imagine) avem dosarele calculatorului, de unde putem naviga în voie.
În centru se afișează imaginile depistate în dosarul ales (dimensiunea de afișare poate fi reglată liber prin glisarea indicatorului de zoom din partea de jos a ecranului). În partea din dreapta sunt afișate informațiile exif ale fotografiei. În partea de jos avem mai multe iconițe: Afișarea/ascunderea navigării (partea stângă din imaginea de mai sus), Mai multe opțiuni, Capture editing and Apply editing – după editarea unei imagini și revenirea la Manage, acea imagine va avea în colțul stânga sus o mică iconiță care ne înștiințează că a fost editată; ei bine, poți copia editarea făcută și o poți aplica unei alte imagini, simplu și direct – îți trebuie un pic de timp pentru a te obișnui cu modul de lucru al „părții” de Manage).
Următorul din listă este butonul de Share cu ajutorul căruia să poți urca fotografii direct pe Facebook, Flickr, Google+, SmugMug. Se pot urca mai multe imagini simultan, se poate alege calitatea imaginii, dacă se dorește se poate crea un album.
După butonul de Share avem un grup de două butoane pentru rotirea spre stânga și rotirea spre dreapta a imaginii, urmat de comandă pentru Auto Group – fotografiile se vor grupa în funcție de intervalul de timp în care acestea au fost realizate (se poate alege un interval între 0,1s și 60 de secunde).
Urmează apoi „șina de reglare” pentru zoom (mărimea de afișare a imaginilor dintr-un dosar), urmat de o comandă pentru modul de sortare.
Ultimul buton este cel care stabilește ce date să fie afișate în bara de sus a zonei centrale, dacă se dorește ca „împerecherea” acelorași imagini jpeg și RAW (să fie afișat fișierul RAW sau cel jpeg sau opțiune dezactivată – aici însă mare atenție, dacă s-a optat pentru împerechere, la ștergerea fișierului respectiv se va șterge și fișierul pereche!).
În fereastra centrală, de la centru sus spre dreapta, vedem trei simboluri. Primul este sub forma globului pământesc. Dacă imaginea are date GPS, atunci vom putea vedea pe hartă unde a fost făcută fotografia respectivă. Următoarele două butoane sunt pentru afișarea unei singure imagini sau pentru afișarea imaginilor în miniatură.
Editarea imaginilor
Interfața pentru editarea imaginilor este una pe placul meu. Arată și lucrează ca pentru profesioniști. Faptul că ai posibilitatea să alegi care dintre uneltele din stânga să îți apară este foarte tare. Și ca lucrurile să fie și mai simple, poți salva spațiul de lucru. De aici rezultă o multitudine de posibilități. Poți ascunde uneltele pe care nu le folosești în anumite proiecte pentru a câștiga spațiu și timp.
Ca orice program de calculator, ai bara de meniu, meniuri, bară de stare etc. Din bara de meniu, cel mai interesat mi s-a părut „User Interface”, unde poți alege cum să se afișeze iconițele (mic, mediu și mare), mărimea barei de defilare, dimensiunea de afișare a nodurilor atunci când se lucrează „vectorial”, culoarea spațiului de lucru (gri deschis, gri mediu și gri închis), culoarea fundalului (negru, gri închis, gri mediu, gri deschis și alb).
Printre lucrurile care mi-au plăcut în mod deosebite se numără:
- Crop to new image –salvează timp, nu am mai întâlnit o astfel de posibilitate
- Procesarea în grup (Batch process)
- Perspective Correction. Foarte simplă și eficientă.
- Motorul RAW este unul simplist (îmi aduce aminte de concurență, Photoshop Elements).
- Ai posibilitatea de a modifica reglările de bază, ca să zic așa, cum ar fi luminozitatea, saturația, umbrele, balansul de alb, reducerea zgomotului de imagine, inclusiv corecțiile în funcție de obiectivul folosit (motorul RAW citește profilul obiectivului dacă acesta există).
- Legat de fișierele RAW: se poate alege ca programul să folosească Camera RAW Lab la deschidere fișierului sau nu (cale: File, Preferences, File Format Preferences, bifare sau debifare Open RAW images with Camera RAW Lab).
Dacă alegi în preferințe să nu lucrezi cu modulul pentru RAW, imaginea se deschide așa cum este în editorul de imagini. Și ce poți face? În primul rând, poți multiplica stratul (layerul). Apoi apeși butoanele magice: Enhance Photo și One Step Foto Fix. Dacă nu ești mulțumit de rezultate, nu-i bai, poți lucra pe layer.
Efectele foto sunt foarte plăcute și utile. Ce m-a impresionat este că se oferă posibilitatea de deschidere a unui gen de browser prin care putem trece în revistă diferitele efecte. Partea mai puțin plăcută este că nu poți mări imaginile pentru o observare mai bună a „rezultatelor”:
- Batch process, pe românește, procesarea a mai multor imagini în grup. Exemplu: watermark (filigran). Selectăm imaginile cărora dorim să le aplicăm filigranul: File / Batch process / Batch Actions / Watermark / Visible Watermark, după care clic pe Browse, se alege fișierul, apoi celelalte opțiuni disponibile.
Să spunem că ai deschise mai multe imagini în modulul de editare (Edit), imagini care nu au fost încă salvate. Ai posibilitatea de a le salva pe toate practic printr-o metodă foarte simplă și eficientă: Window, Close All – selectezi toate imaginile sau doar pe cele pe care vrei să le salvezi, apoi Save Selected.
- Color changer (schimbarea culorii): În câteva cuvinte, Flood Fill Tool (F), Color Changer.
- Fade correction – corecție a intensității de culoare și contrast, echivalent Dehaze in Lightroom. O unealtă foarte simplu de folosit. Adjust, Color, Fade Correction.
- Background Eraser (ștergere inteligentă fundal) – Denumirea poate fi un pic confuză. Background eraser îți permite să ștergi „fundalul” imaginii din prim plan, astfel încât acesta să fie înlocuit de cel al imaginii din spate. Important este să ai grijă să nu „încaleci” prea mult zonele pe care vrei să le păstrezi.
- Object removal – cum spune și denumirea, te ajută să scapi de obiecte care „încurcă” fotografia.
- Opțiunea Smart Edge (margini inteligente) a pensulei îți permite să „pictezi” fără a depăși marginile unui obiect. Atenție însă, depinde cât de clar se detașează obiectul de restul imaginii și cât de mare este pensula.
Mi-a atras atenția și o altă unealtă, de data aceasta una mai „haioasă”: Photo Blend. Pe scurt, cu Photo Blend poți contopi mai multe cadre într-unul singur. Nu este HDR, iar cadrele trebuie să aibă același fundal. Exemplu: instalăm aparatul foto pe trepied și în cursul ședinței foto nu vom schimba poziția, obiectivul și distanța focală. Luăm modelul și îl plasăm într-o anumită poziție în cadrul. În al doilea cadru, rugăm modelul să se așeze în alt loc, eventual purtând alte haine ș.a.m.d. Când ești gata, selectezi toate pozele făcute în condițiile stabilite în fereastra Organizer, click dreapta, Photo Blend.
Ce mi-a plăcut:
- Dimensiunea mică a spațiului ocupat (versiunea demo, cea Ultimate va ocupa cu siguranță mai mult spațiu datorită suplimentelor).
- Se poate folosi și pe sisteme modeste, cum ar fi de exemplu un 2 în 1 foarte modest, cu 2GB RAM, Windows 10 32bit, Intel HD integrat. Singurul impediment pe sisteme de acest gen îl reprezintă spațiul de stocare. Dacă există spațiu liber sub 500 MB, programul afișează un mesaj de avertizare, după care se închide. Se pot pierde astfel informații, dar nu din vina programului.
- Modul de integrare al plug-in-urilor de la terți, cum ar fi de exemplu Nik Collection, o modalitate extrem de simplă și care NU necesită repornirea programului.
- Ușurința cu care am putut scana documente prin Wi-Fi.
- Dacă schimbi limba tastaturii, meniul va afișa combinația de taste în limba respectivă în măsura în care aceasta este suportată de program, adică Shift va fi „tradus”, de exemplu, în Umschalt(taste) dacă folosești tastatura germană. Firește, dacă installer-ul este multilingv, se poate schimba oricând limba interfeței (trebuie repornit programul pentru a avea efect).
- Welcome screen, unde ai acces la diferite add-on-uri sau achiziții de plug-in-uri etc. Unele dintre ele sunt chiar gratuite. Am salutat în mod deosebit faptul că producătorul a inclus și Google Nik Collection. Am fost uimit să dau și de hardware, în speță tabletele Wacom. Odată instalat un astfel de „supliment”, acesta va apărea ca fiind deja deținut. Când dai click pe ceva ce te interesează apar informații suplimentare și chiar filmulețe Youtube. Să mai spun că descărcarea și instalarea decurge fără probleme? 🙂
- Efectele foto
- Smart Photo Fix (Enhance Photo, Smart Photo Fix).
Ce nu mi-a plăcut:
- Modul de lucru cu fișierele RAW, ca editor de imagine este ok.
- La fiecare pornire a programului, imaginile în Manage sunt încărcate ca și prima dată, ceea ce poate dura ceva, în funcție de mărimea fișierelor, de numărul acestora și de configurația hardware.
- Eliminarea obiectelor nedorite dintr-un cadru poate fi o provocare în sine, anumite unelte sunt greu de stăpânit, iar rezultatele nu sunt conform așteptărilor.
Concluzie
Corel PaintShop Pro 2018 este un editor de imagini interesant. Per total, oferă o multitudine de posibilități de prelucrare a imaginilor digitale. Îți trebuie ceva timp să te obișnuiești cu „modul de gândire” specific. Se poate personaliza foarte mult. Cel mai important atu, din punctul meu de vedere, este raportul calitate –preț.
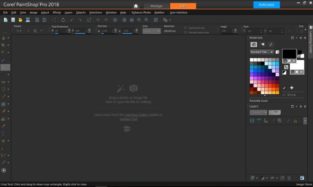
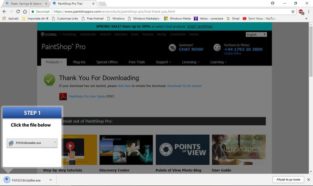
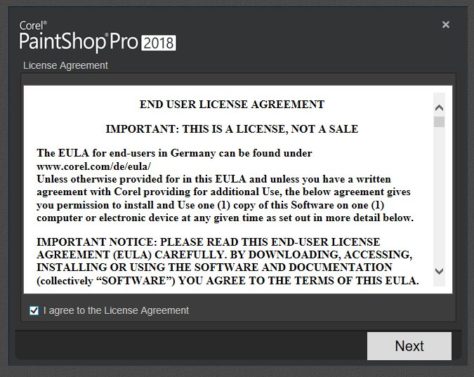

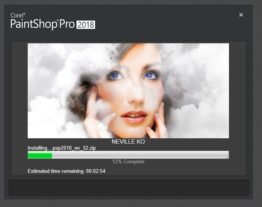
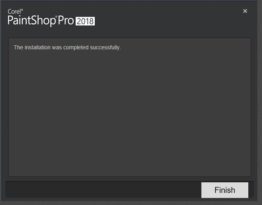
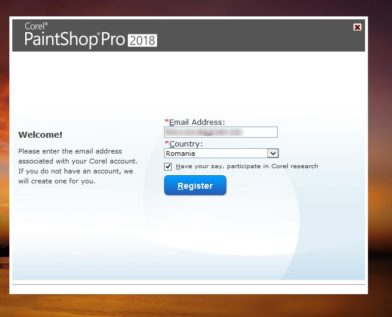
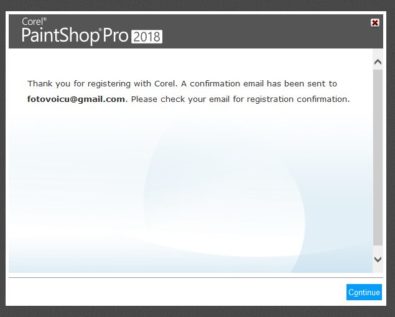

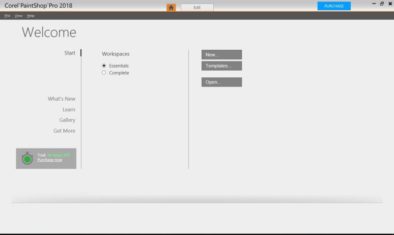
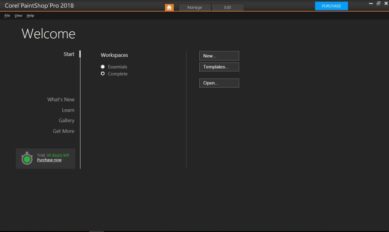
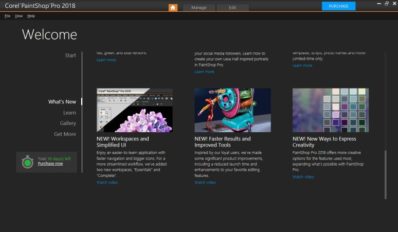
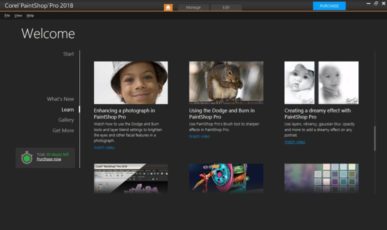
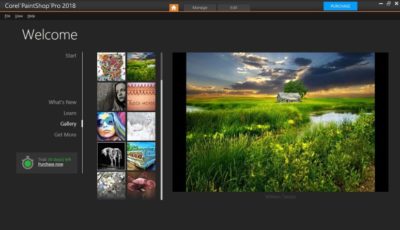
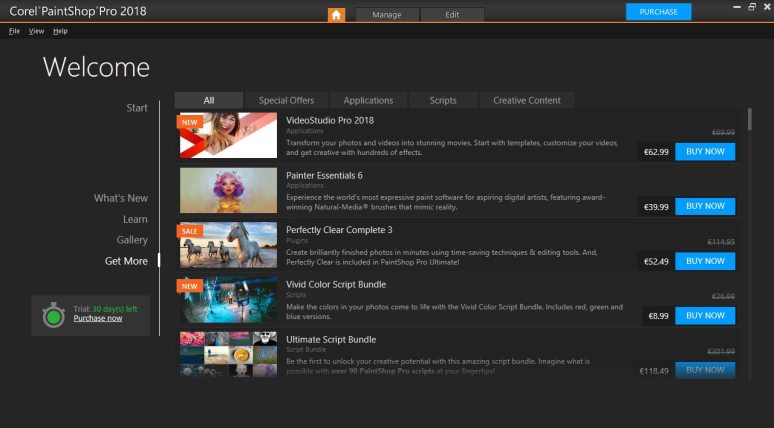
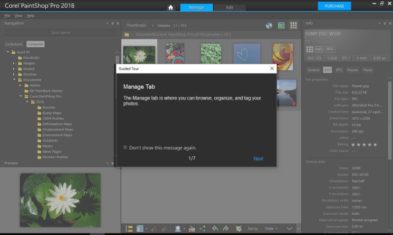
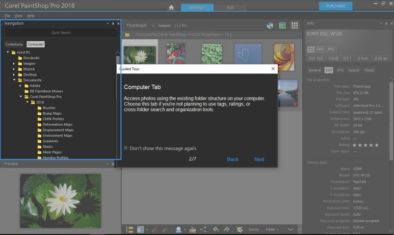
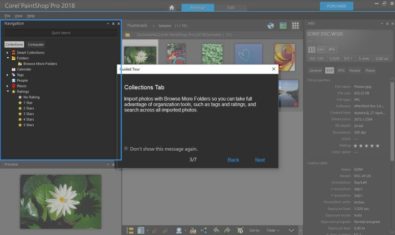
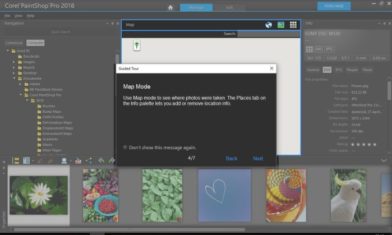
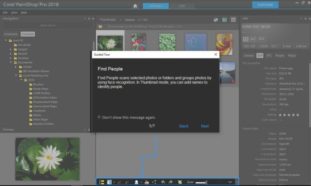
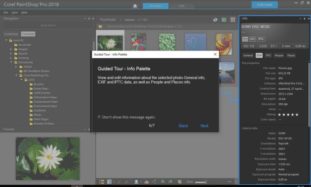
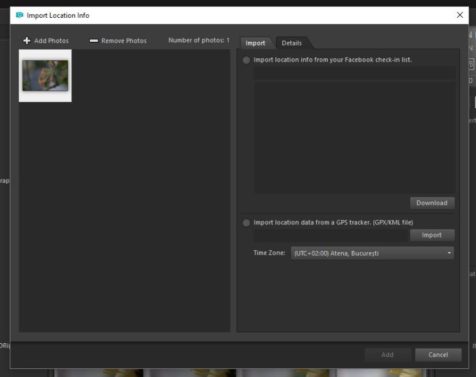
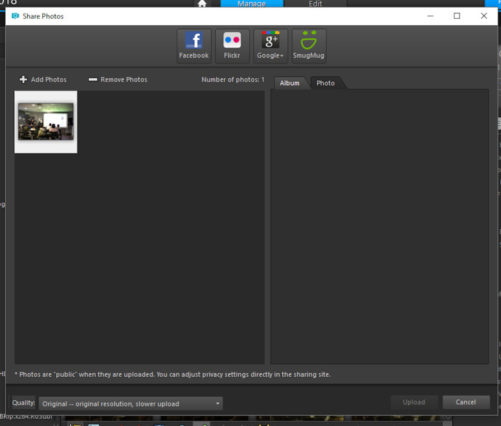
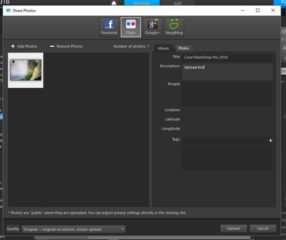
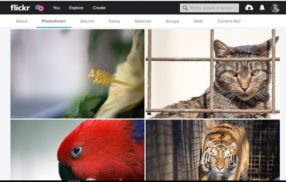


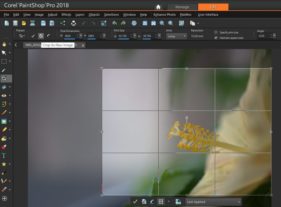



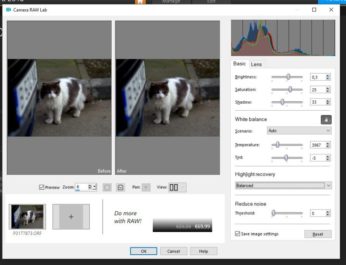
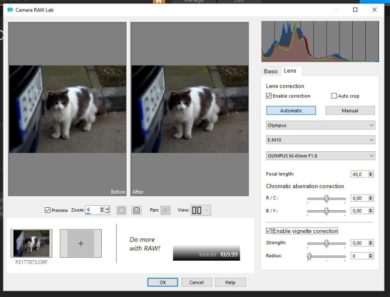



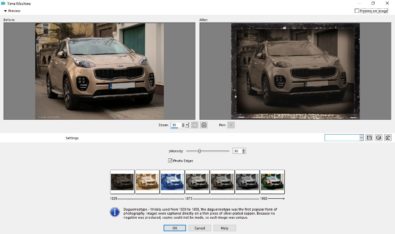

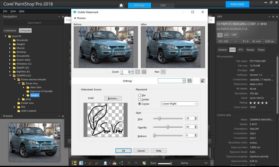






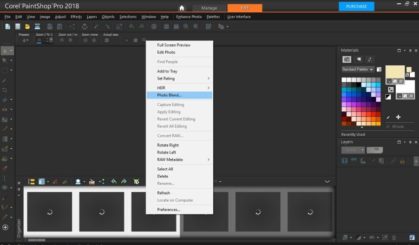
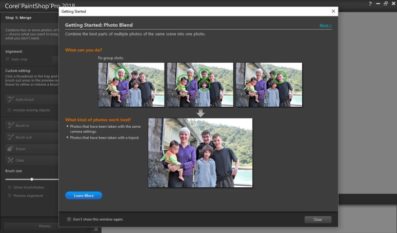
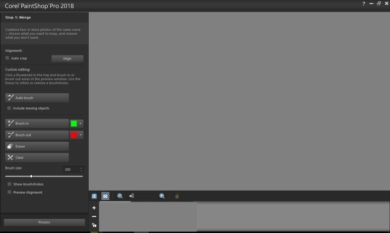
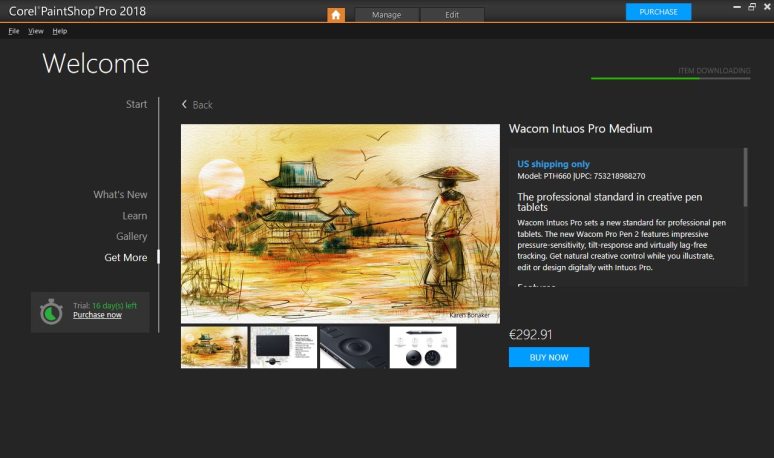
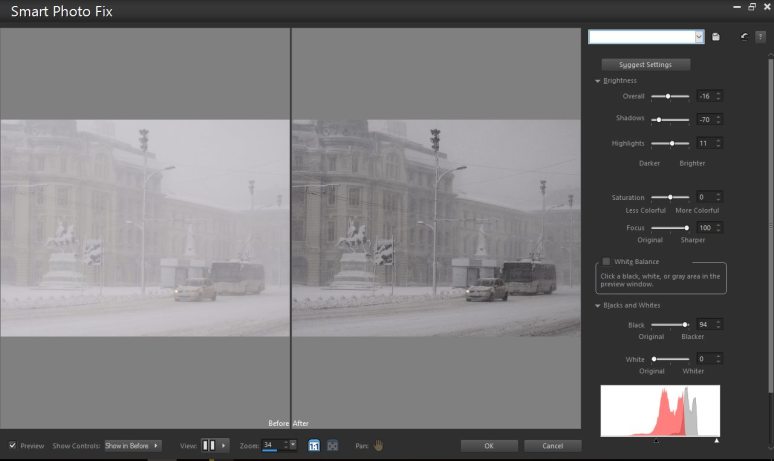


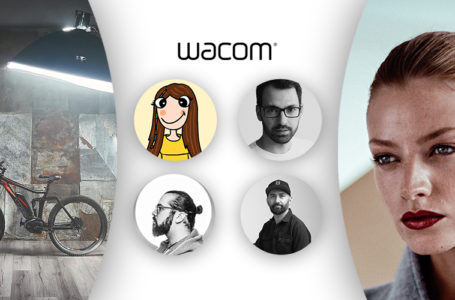


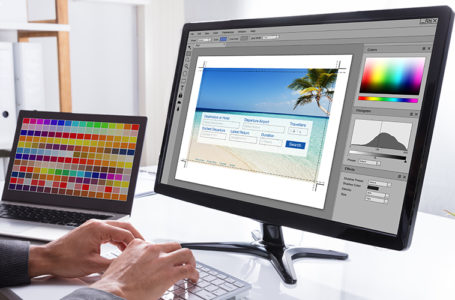





1 Comment
Buna ziua, va rog sa-mi spuneti unde gasesc un tutorial cu partea de editate, intruncat nu am afisare at butoanelor de text pe verticala din stanga a interfatei