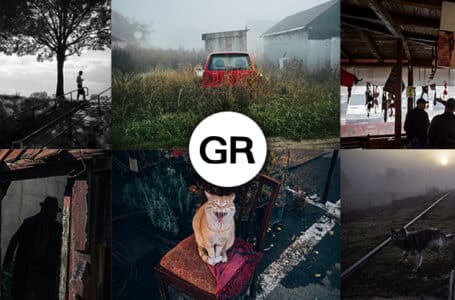Tutorial: Cum să Editezi mai Multe Imagini Simultan
F64
- 6minutes read
Dacă lucrezi cu imagini de mai multă vreme, probabil știi că editarea acestora reprezintă o etapă importantă.
Există momente în care ai nevoie să editezi câteva fotografii în mod individual, dar există și momente în care ai nevoie să aplici același tip de modificare mai multor fotografii. De exemplu trebuie să micșorezi/redimensionezi, redenumești, protejezi cu un logo și convertești la JPG 100 de imagini RAW. Evident, nu este recomandat să faci acest lucru manual.
Ar necesita foarte mult timp și ar deveni realmente deranjant la un moment dat. În această situație cea mai bună soluție este să folosești un program capabil să automatizeze întreg procesul precum BatchPhoto.
BatchPhoto este un program 100% românesc creat pentru a edita zeci sau sute de imagini simultan. Dezvoltat la Craiova de către Bits&Coffee, software-ul este disponibil atât pentru Windows, cât și pentru Mac și este foarte ușor de folosit datorită interfeței intuitive. Tot ce trebuie să faci este să urmezi un proces structurat în trei pași principali:
Pasul 1
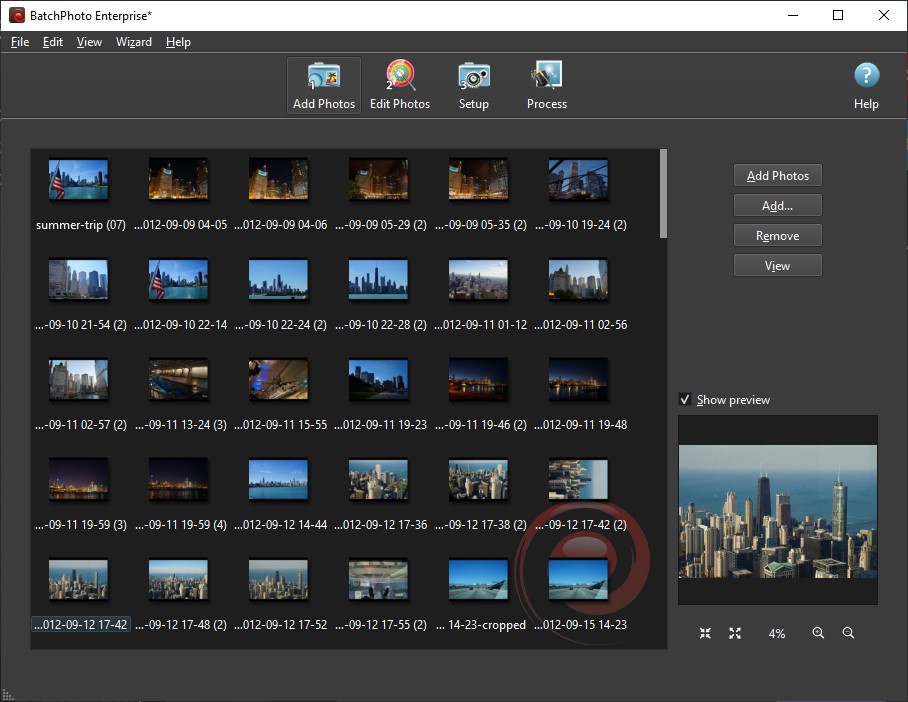
În primul pas al procesului trebuie să adaugi imaginile pe care le vei edita. Poți faci acest lucru folosind drag & drop sau butonul Add Photos. În același timp poți adăuga direct un folder întreg dacă dai click pe Add > Folder.
Pasul 2
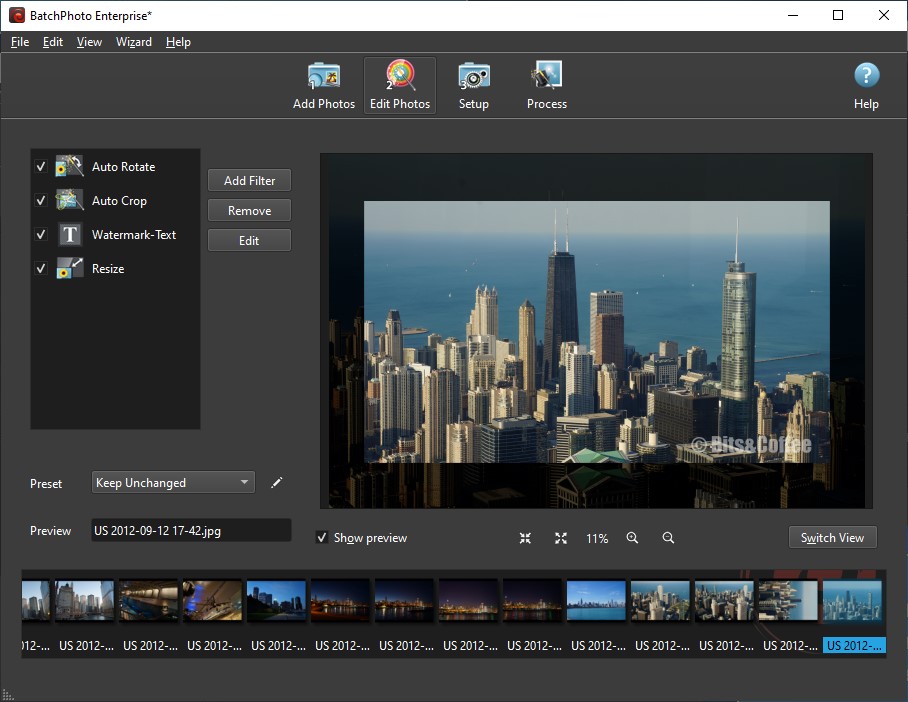
Pasul 2, intitulat sugestiv Edit Photos, îți oferă oportunitatea să prelucrezi pozele așa cum îți dorești. BatchPhoto îți pune la dispoziție o multitudine de filtre, împreună cu posibilitatea de a previzualiza în timp real schimbările aduse fotografiilor tale. Ce poți realiza în mod concret cu acest program? În funcție de nevoile tale, poți modifica dimensiunile, decupa sau roti, adăuga un comentariu sau un watermark pentru a proteja imaginile, precum și insera data și ora.
În același timp software-ul vine cu opțiuni pentru a îmbunătăți contrastul, luminozitatea sau culorile, pentru a aplica numeroase efecte artistice sau adăuga rame sau margini. Astfel poți realiza, de exemplu, imagini alb-negru, le poți transforma în schițe sau crea un efect polaroid.
Pasul 3
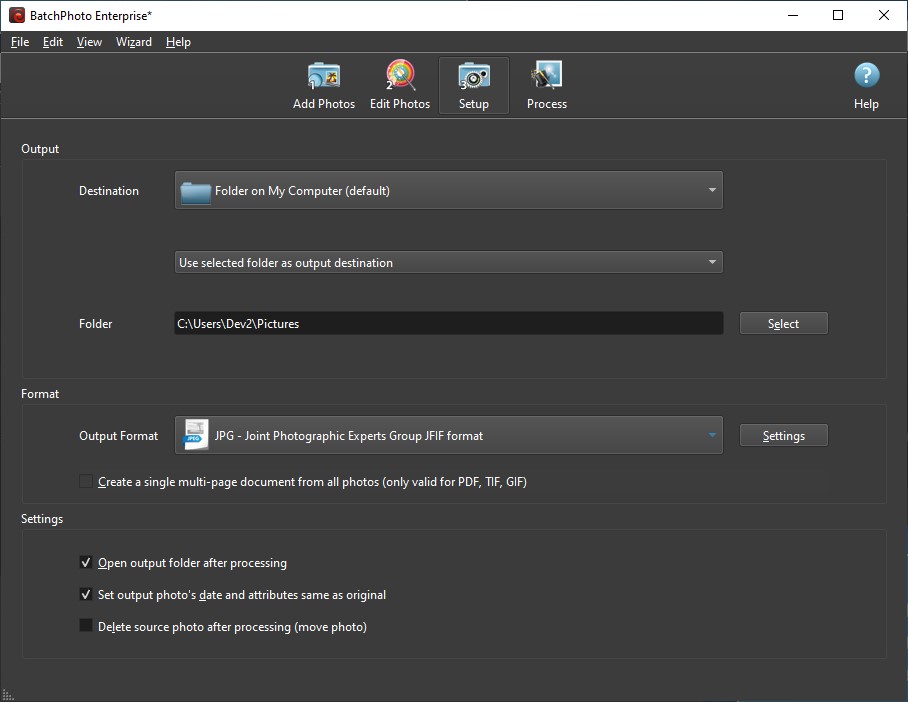
Pasul 3, denumit Setup, este cel în care îți vei seta configurația finală înainte de a începe procesarea pozelor. Astfel aici poți selecta formatul de imagine dorit, precum și destinația fișierelor (le poți salva într-un folder local pe computerul tău, uploada către FTP sau trimite direct pe email). Odată ce ai setat totul corespunzător, nu mai rămâne decât să dai click pe butonul Process.
Funcții adiționale pentru a mări productivitatea
Pe lângă capacitatea de a procesa zeci de imagini în același timp, BatchPhoto oferă și alte funcții menite să eficientizeze fluxul de lucru. Astfel ai posibilitatea de a salva operațiunile des utilizate ca profiluri și de a le utiliza din nou în alte sesiuni de editare. O funcție avansată este cea de Folder Watch. Ce face aceasta?
Programul monitorizeaza anumite foldere, iar în momentul în care sunt adăugate noi imagini, le aplică acestora în mod automat editări prestabilite de către utilizator. Practic utilizatorul nu mai trebuie să facă nimic în afară de a transfera fotografiile în folderul monitorizat.
BatchPhoto 5
Recent, dezvoltatorul a lansat versiunea 5 a programului care cuprinde o serie de îmbunătățiri atât de natură estetică, dar și practică. Astfel printre altele software-ul a fost actualizat pentru Windows 11 și macOS 13 Ventura, a primit suport pentru SFTP pentru a încărca imagini către server în completă siguranță, precum și suport pentru noi formate de imagini ca HEIC, WebP sau AVIF.
Mai multe informații despre noua versiune pot fi găsite aici. BatchPhoto oferă o versiune gratuită de probă, care poate fi descărcată aici.
Articol realizat de Cosmin Unguru